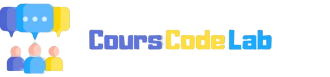Installation d’un serveur de sauvegarde avec Windows Server Backup
1. Création de la machine virtuelle
- Créer une nouvelle machine virtuelle.
- Ajouter au minimum trois disques pour permettre la création d’un volume RAID 5 (voir procédure précédente pour les étapes détaillées).
- Créer un dossier partagé sur le serveur de sauvegarde. Ce dossier accueillera les fichiers de sauvegarde.
2. Installation de la fonctionnalité Windows Server Backup
Sur le serveur de fichiers :
- Ouvrir le Gestionnaire de serveur.
- Cliquer sur "Ajouter des rôles et des fonctionnalités".
- Dans les étapes de l’assistant :
- Passer l’étape des rôles.
- Aller à l’étape "Fonctionnalités".
- Cocher "Sauvegarde Windows Server".
- Poursuivre l’assistant jusqu’à l’installation complète.
3. Configuration de la sauvegarde
- Après l’installation, ouvrir la console Windows Server Backup (ou wbadmin.msc).
- Dans la console, choisir "Sauvegarde unique".
- Cliquer sur Suivant.
4. Sélection du type de sauvegarde
- Sauvegarde complète : sauvegarde tout le système (recommandée pour les restaurations système).
- Sauvegarde personnalisée : permet de sélectionner précisément les fichiers ou dossiers à sauvegarder.
Choisir "Personnalisée" pour cette procédure.
- Cliquer sur "Ajouter des éléments".
- Sélectionner le dossier Partages (ou tout autre dossier pertinent que vous souhaitez sauvegarder).
5. Choix de la destination de sauvegarde
Deux options s’offrent à vous :
- Lecteurs locaux : pour enregistrer la sauvegarde sur un disque interne.
- Dossier partagé distant : pour envoyer la sauvegarde vers un autre serveur via le réseau.
Choisir "Dossier partagé distant".
- Saisir le chemin réseau du dossier partagé sur le serveur de sauvegarde (ex. \\winbackup\partages).
- Spécifier si les permissions doivent être héritées ou non (ne pas hériter permet de contrôler précisément les droits d'accès).
- Renseigner les identifiants d’un utilisateur du domaine ayant les droits d’écriture sur le dossier partagé.
6. Finalisation
- Vérifier tous les paramètres de la sauvegarde.
- Valider et lancer la sauvegarde.
- Une fois terminée, un message confirme que la sauvegarde a bien été effectuée.
Mise en place d'une sauvegarde planifiée
Création de la tâche planifiée
- Dans la console Windows Server Backup, cliquer sur Planification de sauvegarde.
- Cliquer sur Suivant pour démarrer l’assistant.
Sélection du contenu à sauvegarder
- Choisir Personnalisée afin de sauvegarder uniquement les fichiers souhaités.
- Ajouter les mêmes éléments que pour la sauvegarde unique (ex. : dossier Partages).
- Cliquer sur Suivant.
Planification
- Choisir la fréquence de sauvegarde (ex. : tous les jours à une heure fixe).
- Il est possible de planifier plusieurs sauvegardes par jour selon les besoins.
Destination de la sauvegarde
- Choisir Dossier partagé distant.
- Saisir le chemin réseau vers le dossier de sauvegarde.
- L’option hériter les autorisations est activée par défaut pour faciliter l’automatisation.
- Confirmer la planification.
La tâche planifiée est maintenant visible dans l’interface. Elle sera exécutée automatiquement selon l’horaire défini.
Restauration de fichiers
Cas de figure
Lorsqu’un fichier ou un dossier a été supprimé ou modifié par erreur (par exemple, le dossier Compta), il est possible de le restaurer à partir d’une sauvegarde précédente.Lancer une restauration
- Ouvrir la console Windows Server Backup.
- Cliquer sur Récupérer pour démarrer l’assistant.
- Choisir Un autre emplacement pour indiquer manuellement le chemin du dossier partagé contenant la sauvegarde.
- Saisir le chemin réseau du dossier de sauvegarde.
- Sélectionner la date de la sauvegarde à utiliser.
Type de restauration
- Fichiers et dossiers : pour restaurer des éléments spécifiques.
- Volumes : pour restaurer une partition complète.
Choisir Fichiers et dossiers.
- Sélectionner les éléments à récupérer (par exemple : le dossier Compta).
- Définir les options de récupération :
- Dans le cas d’une suppression, indiquer que les éléments existants ne doivent pas être écrasés.
- Dans le cas d’une suppression, indiquer que les éléments existants ne doivent pas être écrasés.
- Valider pour lancer la restauration.
Une fois le processus terminé, le ou les fichiers sont restaurés à l’emplacement d’origine ou défini.
Dernière édition: