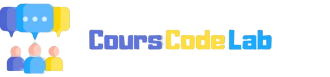Installation de pfSense
Démarrer la VM

Accepter la licence
Install pfSense : OK
Sélectionner French dans le menu déroulant
Sélectionner : Continue with fr.kbd keymap
Auto (ZFS) pour pfSense version 2.6 et ultérieure ou Auto (UFS) BIOS pour version inferieure
Patientez pendant l’installation
Sélectionner : No
Sélectionner : Reboot (Ne pas oublier d’éjecter le CD)
Saisissez “n” pour “no” pour la création de VLAN
Sélectionner la carte réseau internet WAN : hn0 – (Voir dans Hyper-V l’adresse MAC qui correspond a votre carte)
Sélectionner la carte réseau local LAN : hn1 – (Voir dans Hyper-V l’adresse MAC qui correspond a votre carte)
Appliquer les changements : “y” pour “yes”
Retour au Menu
Configuration de l’adresse IP de la carte réseau local LAN hn1
Sélectionner : 2 (Set interface IP address)

Sélectionner la carte réseau local LAN : 2
Saisissez l’adresse IP souhaitée : 192.168.2.1 (pour notre exemple)
Saisissez le masque sous réseau au format CIDR : 24
Laissez vide pour ne pas définir la passerelle : Tapez ENTREE
Laissez vide pour ne pas définir d’adresse IPV6 : Tapez ENTREE
Activer le Serveur DHCP : « y” pour “yes”
Définir la plage d’adressage IP du DHCP (exemple : 192.168.2.101 jusqu’à 192.168.2.199)
Activez le retour a http en tant que protocole de configuration Web. Entrez : « n” pour “non”
Configuration terminée. Cliquez : ENTREE
Retour au Menu. L’adresse IP de pfSense est notée dans la partie LAN : 192.168.2.1
Configuration de l’installation de Base de pfSense
Tapez L’adresse IP dans le navigateur : 192.168.2.1 – Username : admin – Password : pfsense

Sélectionner : Next
Renseigner : Hostname , Domain , Primary DNS (Routeur / Box) , Secondary DNS (Google) et cocher Override DNS
Sélectionner la Timezone Europe
Configuration de la carte réseau internet WAN, Masque sous reseau (CIDR) : la passerelle (Routeur / Box) :

Vérification de la configuration de la carte réseau local LAN

Modifier le mot de passe admin
Cliquer sur : Reload
Sélectionner : Finish
Accepter la licence
Tableau de bord de pfSense
Vérifier le Serveur DHCP : Services, DHCP Server
Modifier, si besoin, la plage d’adressage IP (Range) du DHCP
Redémarrer pfSense : Diagnostics – Reboot
Démarrer la VM
Accepter la licence
Install pfSense : OK
Sélectionner French dans le menu déroulant
Sélectionner : Continue with fr.kbd keymap
Auto (ZFS) pour pfSense version 2.6 et ultérieure ou Auto (UFS) BIOS pour version inferieure
Patientez pendant l’installation
Sélectionner : No
Sélectionner : Reboot (Ne pas oublier d’éjecter le CD)
Saisissez “n” pour “no” pour la création de VLAN
Sélectionner la carte réseau internet WAN : hn0 – (Voir dans Hyper-V l’adresse MAC qui correspond a votre carte)
Sélectionner la carte réseau local LAN : hn1 – (Voir dans Hyper-V l’adresse MAC qui correspond a votre carte)
Appliquer les changements : “y” pour “yes”
Retour au Menu
Configuration de l’adresse IP de la carte réseau local LAN hn1
Sélectionner : 2 (Set interface IP address)
Sélectionner la carte réseau local LAN : 2
Saisissez l’adresse IP souhaitée : 192.168.2.1 (pour notre exemple)
Saisissez le masque sous réseau au format CIDR : 24
Laissez vide pour ne pas définir la passerelle : Tapez ENTREE
Laissez vide pour ne pas définir d’adresse IPV6 : Tapez ENTREE
Activer le Serveur DHCP : « y” pour “yes”
Définir la plage d’adressage IP du DHCP (exemple : 192.168.2.101 jusqu’à 192.168.2.199)
Activez le retour a http en tant que protocole de configuration Web. Entrez : « n” pour “non”
Configuration terminée. Cliquez : ENTREE
Retour au Menu. L’adresse IP de pfSense est notée dans la partie LAN : 192.168.2.1
Configuration de l’installation de Base de pfSense
Tapez L’adresse IP dans le navigateur : 192.168.2.1 – Username : admin – Password : pfsense
Sélectionner : Next
Renseigner : Hostname , Domain , Primary DNS (Routeur / Box) , Secondary DNS (Google) et cocher Override DNS
Sélectionner la Timezone Europe
Configuration de la carte réseau internet WAN, Masque sous reseau (CIDR) : la passerelle (Routeur / Box) :
Vérification de la configuration de la carte réseau local LAN
Modifier le mot de passe admin
Cliquer sur : Reload
Sélectionner : Finish
Accepter la licence
Tableau de bord de pfSense
Vérifier le Serveur DHCP : Services, DHCP Server
Modifier, si besoin, la plage d’adressage IP (Range) du DHCP
Redémarrer pfSense : Diagnostics – Reboot