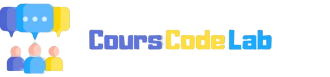Installation et configuration d'Active Directory sur Windows Server Core 2022
1.Installer les rôles nécessaires (Active Directory et DNS)
Install-WindowsFeature -Name AD-Domain-Services, DNS -IncludeManagementTools
Vérifiez que les rôles sont installés :
Get-WindowsFeature AD-Domain-Services, DNS
Vous devriez voir les rôles AD-Domain-Services et DNS marqués comme Installed.
2. Promouvoir le serveur en contrôleur de domaine
Une fois que les rôles nécessaires sont installés, vous pouvez promouvoir le serveur en contrôleur de domaine. Vous devez définir le nom du domaine que vous souhaitez créer, ainsi que d'autres paramètres de configuration.Créer un nouveau domaine (nouvelle forêt)
Pour créer un nouveau domaine dans une nouvelle forêt, exécutez la commande suivante :Install-ADDSForest -DomainName "monentreprise.local" -DomainNetbiosName "NOM" -SafeModeAdministratorPassword (ConvertTo-SecureString "VotreMotDePasse123!" -AsPlainText -Force) -InstallDns
- DomainName : Le nom complet du domaine (par exemple, NOM.local).
- DomainNetbiosName : Le nom NetBIOS du domaine (par exemple, NOM).
- SafeModeAdministratorPassword : Mot de passe du compte administrateur en mode restauration (DSRM).
- InstallDns : Installe également le rôle DNS si ce n’est pas déjà fait.
Cette commande va :
- Créer une nouvelle forêt Active Directory.
- Créer un contrôleur de domaine pour le domaine spécifié.
- Installer et configurer DNS.
- Configurer le mot de passe du mode de restauration (DSRM), qui est utilisé pour la récupération en cas de panne du contrôleur de domaine.
Redémarrage du serveur
Le serveur va redémarrer automatiquement après la promotion en contrôleur de domaine pour appliquer les modifications. Une fois le serveur redémarré, il devient un contrôleur de domaine pour le domaine NOM.local.
Dernière édition: