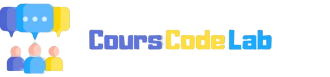Configurer un VPN SSL client-to-site sous PfSense via OpenVPN
Dans ce guide, je vais vous expliquer comment configurer un VPN SSL client-à-site sur PfSense en utilisant OpenVPN, afin de permettre à vos ordinateurs d'accéder à distance aux ressources de votre entreprise.Voici le schéma du cas présent:
1. Préparer les certificats
- Accédez à System > Cert. Manager.
- Dans l'onglet CAs, cliquez sur Addpour créer une autorité de certification (CA).
- Donnez un nom comme CA-VPN.
- Renseignez les informations requises (Common Name, région, etc.) et cliquez sur Save.
- Allez dans l'onglet Certificates, cliquez sur Add/Sign.
- Sélectionnez Create an Internal Certificate et attribuez un nom au certificat serveur (par exemple VPN-Server).
- Choisissez l'autorité de certification créée, puis sélectionnez Server Certificate et Save.
2. Créer des utilisateurs
- Allez dans System > User Manager, cliquez sur Add pour créer un utilisateur.
- Renseignez l'identifiant et le mot de passe, puis cochez Click to create a user certificate.
- Sélectionnez l'autorité de certification, puis cliquez sur Save.
3. Configurer le serveur OpenVPN
- Accédez à VPN > OpenVPN, onglet Servers, cliquez sur Add.
- Paramètres à configurer :
- Server Mode : Remote Access (SSL/TLS + User Auth).
- Protocol : UDP, Port : 1194 (ou un autre).
- Interface : WAN.
- Peer Certificate Authority : Sélectionnez la CA créée.
- Server Certificate : Sélectionnez VPN-Server.
- Encryption Algorithm : AES-256-CBC.
- IPv4 Tunnel Network : 10.10.10.0/24 (adresse IP allouée aux clients VPN).
- IPv4 Local Network : 192.168.1.0/24 (réseau local à rendre accessible via le VPN).
- Topology : net30 - isolated /30 network per client (pour l'isolation des clients).
- Cochez Dynamic IP pour permettre aux utilisateurs en mobilité de maintenir leur connexion.
4. Exporter la configuration OpenVPN
- Installez le paquet openvpn-client-export depuis System > Package Manager > Available Packages.
- Allez dans VPN > OpenVPN, onglet Client Export.
- Téléchargez la configuration pour les utilisateurs :
- Pour OpenVPN: Bundled Configuration.
5. Créer des règles firewall
- Accédez à Firewall > Rules > WAN, et créez une règle pour autoriser le trafic OpenVPN :
- Protocol : UDP, Destination : WAN Address, Port : 1194.
- Créez une règle sur l’interface OpenVPN pour autoriser l'accès aux ressources internes (par exemple, accès RDP au port 3389).
6. Tester la connexion VPN
- Installez le client OpenVPN sur le PC.
- Copiez la configuration téléchargée dans le dossier C:\Program Files\OpenVPN\Config.
- Cliquez droit sur l'icône OpenVPN et sélectionnez Connect.
- Entrez vos identifiants, et une fois connecté, l'icône devient verte.
Dernière édition: