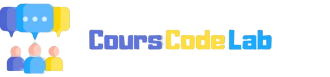Installation d’un serveur de déploiement WDS
Le rôle WDS (ou Services de Déploiement Windows) permet d’initier l’installation d’un système d’exploitation Windows qui aura été préalablement personnalisé. L’installation de l’OS préconfiguré pourra être lancée à distance grâce au démarrage de la machine cliente via le réseau. Ce système permet aux entreprises de se passer de support d’installationSi vous êtes passé par l’installation en mode graphique, à la page d’ajout des rôles, cochez la case « Service de déploiement Windows ».
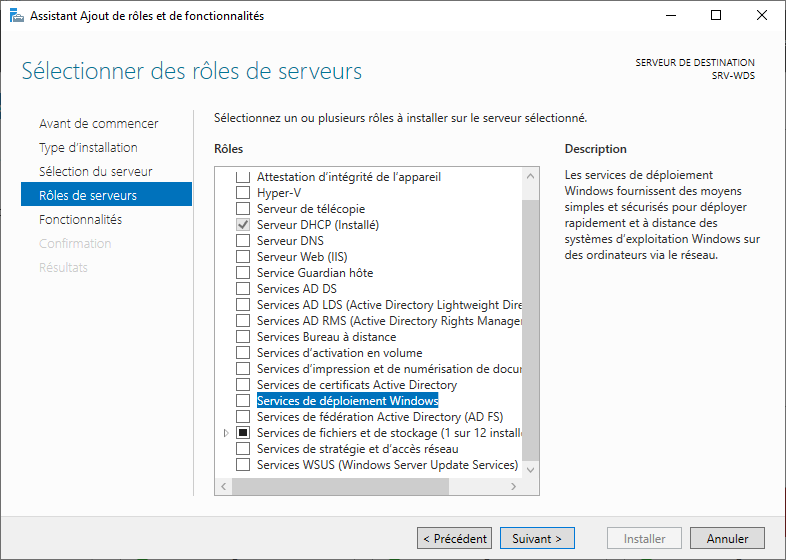
A la demande d’ajout des fonctionnalités, cliquez le bouton « Ajouter des fonctionnalités ».
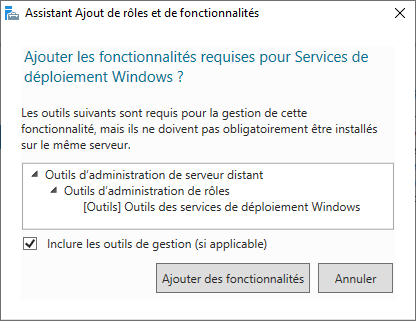
Cliquez ensuite sur Suivant. Nous n’avons pas besoin d’ajouter de fonctionnalités puisque c’est déjà fait. Cliquez de nouveau sur Suivant. L’assistant vous présente le rôle que vous vous apprêtez à installer ainsi que quelques conseils.

Laissez cocher les deux services de rôles associés à WDS. Pour chacun vous avez une description de son utilité dans la partie de droite.
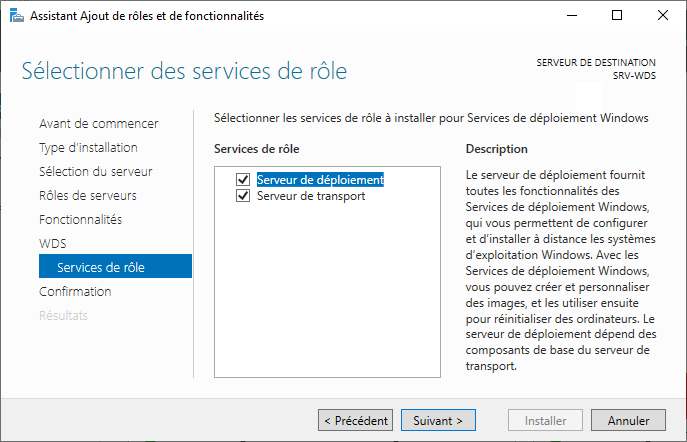
Et pour terminer, vous pouvez cliquer sur Installer.

Après quelques secondes, le rôle aura été ajouté au serveur. Vous pouvez fermer l’assistant d’installation de rôles et de fonctionnalités.

La console de gestion des services de déploiement Windows sera disponible via la section « Outils » du gestionnaire de serveur ou dans les outils d’administration disponibles en tuile dans le Menu Démarrer. Il est également possible d’exécuter directement « WdsMgmt.msc ».

Voici un aperçu de la console de gestion des services de déploiement Windows :
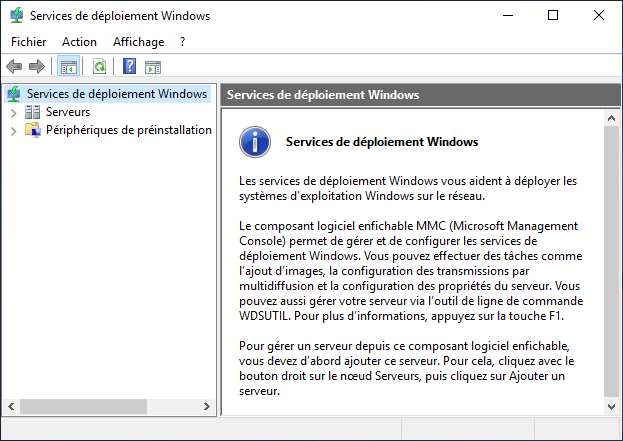
Cliquez sur le nœud « Serveurs » sur la gauche de la console et sur le nom de votre serveur.
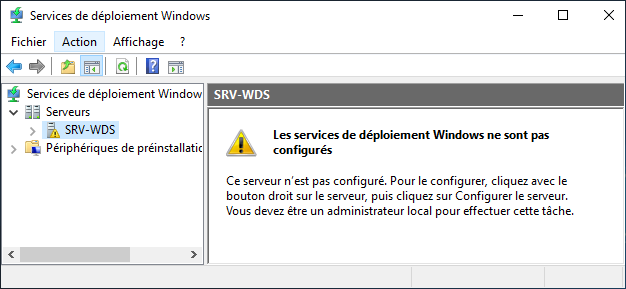
Configuration du service WDS:
Faites un clic droit sur le nom de votre serveur et cliquez ensuite sur « Configurer le serveur ».
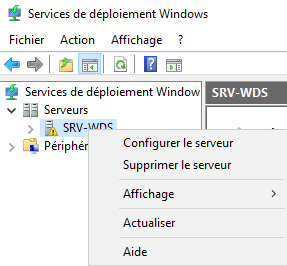
L’assistant de configuration nous informe des conditions nécessaires au bon fonctionnement des services de déploiement Windows.
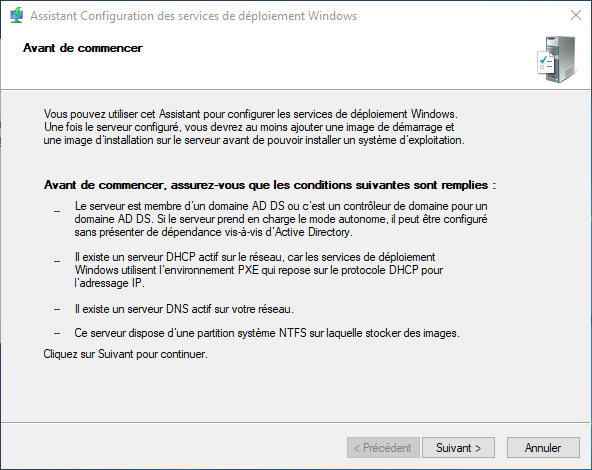
Suivant,
Sélectionner "Intégré à l'active Directory"
Définir votre chemin
Dans notre cas, cochez la case « Répondre à tous les ordinateurs clients ». Vous pouvez cocher la case en dessous si vous souhaitez approuvez en amont les clients. Dans ce cas, les ordinateurs seront listés dans la partie « Périphériques en attentes » de la console WDS et il faudra manuellement les autoriser à utiliser le service de déploiement.
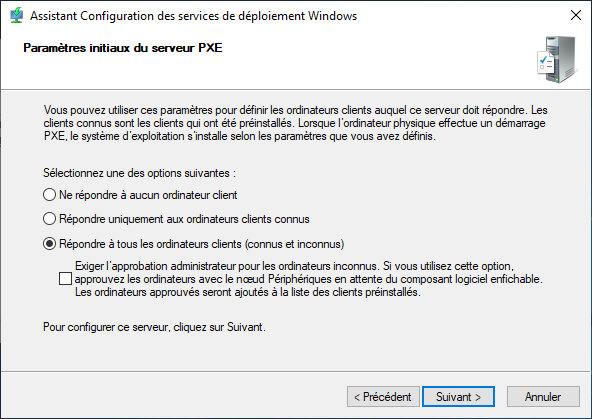
Le service WDS sera alors en cours de configuration. Une fois la progression achevée, vous pouvez fermer l’assistant de configuration des services.
A ce stade, le serveur a bien été configuré mais le service n’a pas encore démarré. Nous pouvons le voir grâce à la présence d’une icône noire sur le nom du serveur.

Pour le lancer, faites un clic droit sur le nom du serveur, cliquez sur « Toutes les tâches » et ensuite sur « Démarrer ».
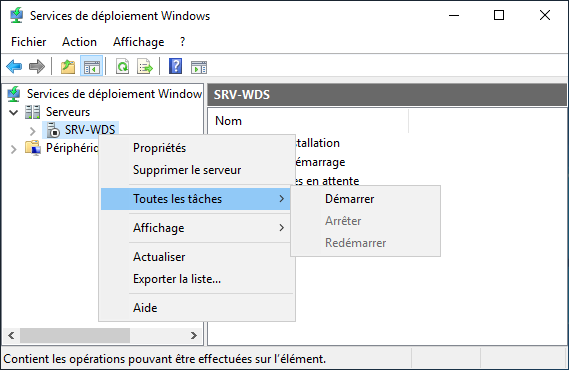
Lorsque les services seront lancés, une fenêtre d’information s’affichera à l’écran.
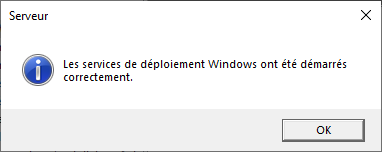
Nous pouvons voir que le service est désormais actif grâce à la présence d’une icône verte à côté du nom du serveur.

d
Dans notre cas, cochez la case « Répondre à tous les ordinateurs clients ». Vous pouvez cocher la case en dessous si vous souhaitez approuvez en amont les clients. Dans ce cas, les ordinateurs seront listés dans la partie « Périphériques en attentes » de la console WDS et il faudra manuellement les autoriser à utiliser le service de déploiement.
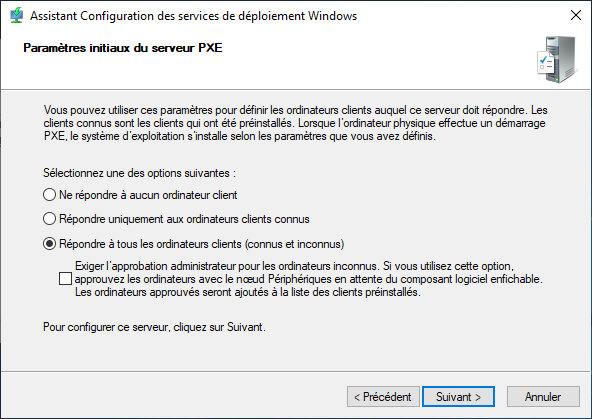
Le service WDS sera alors en cours de configuration. Une fois la progression achevée, vous pouvez fermer l’assistant de configuration des services.
A ce stade, le serveur a bien été configuré mais le service n’a pas encore démarré. Nous pouvons le voir grâce à la présence d’une icône noire sur le nom du serveur.

Pour le lancer, faites un clic droit sur le nom du serveur, cliquez sur « Toutes les tâches » et ensuite sur « Démarrer ».
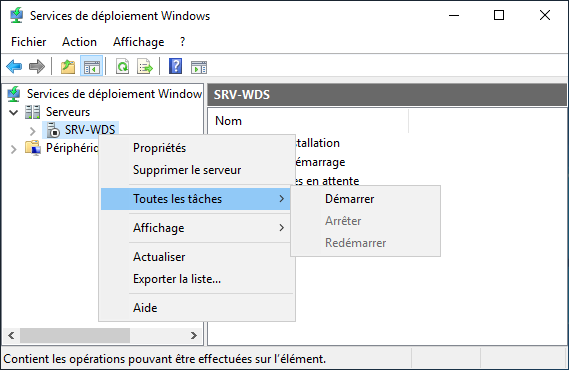
Lorsque les services seront lancés, une fenêtre d’information s’affichera à l’écran.
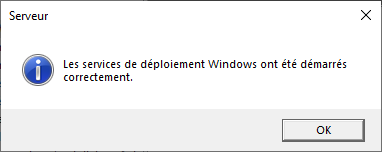
Nous pouvons voir que le service est désormais actif grâce à la présence d’une icône verte à côté du nom du serveur.
Notre service WDS est désormais installé et configuré ! Si vous allez dans le dossier sur votre second disque dur, vous trouverez l’arborescence suivante, créée automatiquement lors de la configuration des services de déploiement :
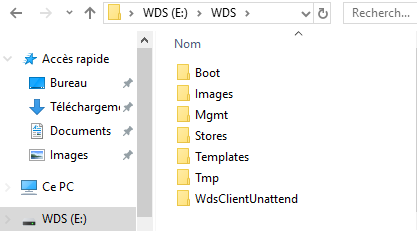
Afin de fonctionner, il faut ajouter dans la console de gestion du service des images au format « .wim ». Ces images sont des systèmes d’exploitation « généralisés » qui pourront par la suite être déployés sur d’autre machine.
Dernière édition: