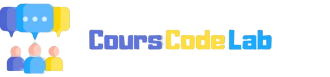Installation et configuration d'un Active Directory Redondant sur Windows Server Core 2022
Installer le Windows Serveur Core 2022: Installation et configuration de Windows Server Core 2022
Ajouter le serveur au domain:
Add-Computer -DomainName nom.local -Credential Administrateur@nom.local -Restart -Force
Installer et configurer le second contrôleur de domaine (Contrôleur de domaine redondant)
Installer le rôle AD DS sur le second serveur :
Comme pour le premier serveur, installez le rôle AD DS sur le serveur redondant :
Install-WindowsFeature AD-Domain-Services
Promouvoir le serveur en tant que contrôleur de domaine secondaire :
Exécutez la commande suivante pour promouvoir le serveur en contrôleur de domaine secondaire, en ajoutant ce serveur au domaine existant :
Cette commande assure que le serveur secondaire sera répliqué depuis le contrôleur de domaine principal.Install-ADDSDomainController -DomainName "mondomaine.local" -ReplicationSourceDC "NomDuDCPrincipal" -Credential (Get-Credential)
Vérifier la réplication :
Après la promotion, vérifiez que la réplication entre les deux contrôleurs de domaine fonctionne correctement. Utilisez la commande :
Get-ADReplicationPartnerMetadata -Target "WIN6SRV-CORE-2"
Vérifier la redondance et la réplication
Vérification de la réplication Active Directory :Sur le contrôleur de domaine secondaire, exécutez la commande suivante pour vérifier l'état de la réplication :
repadmin /replsummary
Tester la redondance :
Testez la redondance en déconnectant le contrôleur de domaine principal et en vérifiant si les services AD restent accessibles via le contrôleur de domaine secondaire.
Vérification des services DNS :
Assurez-vous que le service DNS fonctionne sur les deux serveurs et que la résolution des noms fonctionne correctement.
Dernière édition: