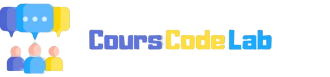Étape 1 : Montez l'ISO de GParted Live sur la machine virtuelle (VM).
- Ouvrez les paramètres de la VM et accédez à la section de gestion des disques virtuels.
- Montez l'ISO de GParted Live comme lecteur de CD/DVD.
Étape 2 : Changez l'ordre de démarrage dans le BIOS/UEFI de la VM.
- Démarrez la VM et appuyez sur la touche spécifique pour accéder au BIOS/UEFI
- Dans le BIOS/UEFI, allez dans l'onglet Boot et modifiez l'ordre de démarrage pour mettre le lecteur CD/DVD (où l'ISO de GParted est monté) en premier dans l'ordre de priorité de démarrage.
- Sauvegardez les changements et redémarrez la VM.
Étape 3 : Démarrez sur GParted Live.
- La VM va démarrer sur GParted Live depuis l'ISO monté.
- Lorsque GParted Live démarre, choisissez les options par défaut pour les paramètres de démarrage
(choisir GParted Live default settings).
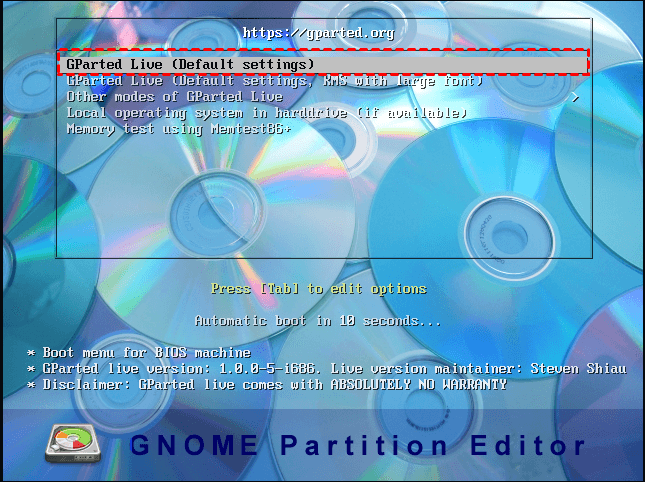
Étape 4 : Configuration du clavier et de la langue.
- À l'invite, vous serez demandé de choisir un keymap. Sélectionnez Don't touch keymap si vous ne souhaitez pas modifier la configuration par défaut du clavier.
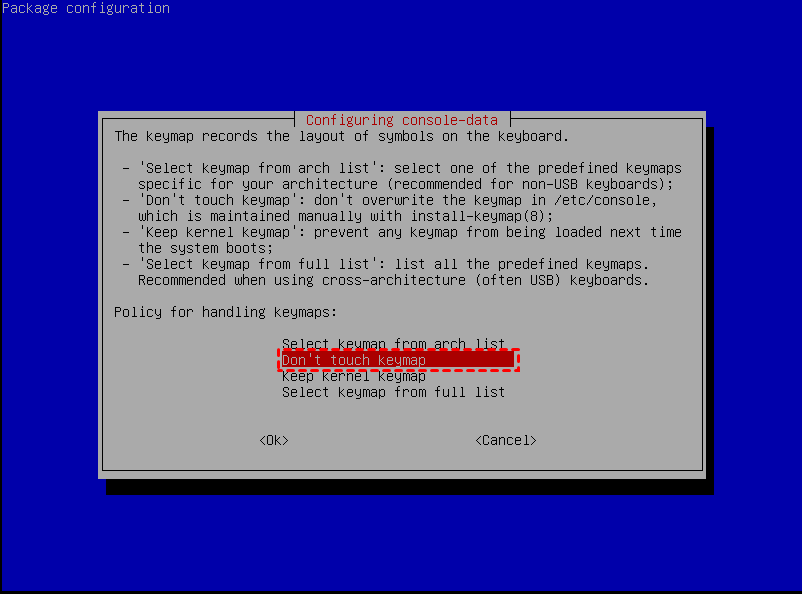
- Ensuite, sélectionnez votre langue préférée lorsque cela est demandé.
Étape 5 : Accédez à la fenêtre du terminal de GParted.
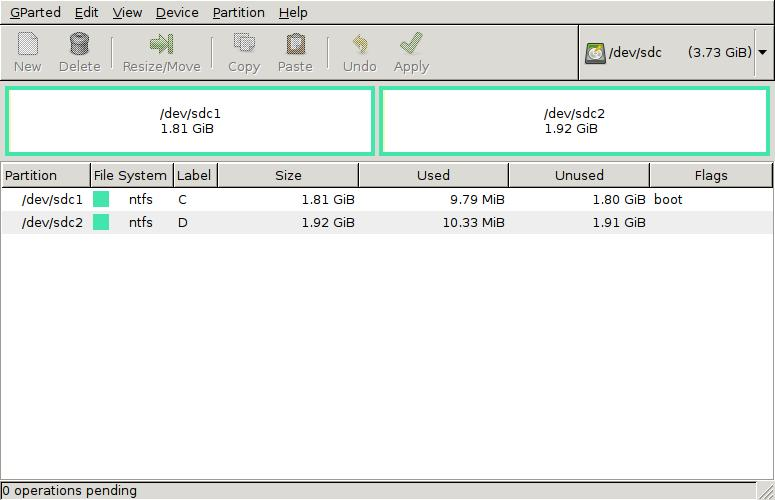
Étape 6 : Appliquez les modifications.
- Dans GParted, après avoir vérifié que tout est en ordre et que la nouvelle table de partitions est correcte, cliquez sur Appliquer (icône avec un check vert).
- GParted procédera à la modification des partitions et redimensionnera celles que tu as spécifiées.
Étape 7 : Démontez l'ISO de GParted et redémarre sur le disque original.
- Une fois que les modifications sont appliquées, démonte l'ISO de GParted de la VM.
- Redémarre la VM et vérifie que le système démarre bien à partir du disque original (le disque avec les partitions redimensionnées).
Étape 8 : Vérifie le redimensionnement.
- Une fois le système démarré, ouvre un terminal sur la VM et tape la commande suivante pour vérifier l'espace disque :
| df -h |